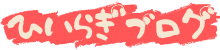今回の目標はズバリ、
・高画質
・高FPS
・安定した配信
これらをApexなどの重たいゲームで配信しながら実現したい!
分かりやすく言うと、
『配信をしながら高画質かつ240FPSでApex』を実現するための機材と接続方法をご紹介!です。
私はVtuberとして雑談やゲーム配信をメインに活動しているのですが、その中で重いゲームを配信するにあたっては、いろいろ苦労がありました。
画質を重視すると配信が不安定になり、配信の安定を優先すると画質がガビガビになり…
Apexなどの重たいゲームを安定して配信するために、
・どうすればいいのか?
・何が必要か?
私自身が配信活動で実践している方法を解説していこうかと思います。
↓こちらの動画でも解説しておりますので、あわせて参考にしてください。
この記事の目次
【なぜ2PC環境が必要なのか】
最初に伝えておきたいのが、ゲームを単純にするだけならば、2PC環境なんて必要ないということです。
そこそこのゲーミングPC1台で問題ありませんし、2台も必要ありません。
しかしながら、ゲームを「配信する」となると話が変わります。
配信時に使う
・ゲーム(APEX等)
・OBS(配信ソフト)
・Facerig、VtuberStudio(Vtuberのみ)
こいつらは全部重いのです!
同時並行で動作させるとPCにかかる負荷は相当のものとなります。
画質や諸々の設定を妥協しないと、そこそこ高価なゲーミングPCでもCPUがすぐ100%に…
最悪、配信中にパソコン自体が落ちます…。
とりあえずの解決策としては、
・ゲームの画質、描写設定を低品質に落とす
・配信の画質を落とす
このように、負荷を軽減すること自体は難しくありません
配信を安定させることが第一優先ですから、仕方ありません。
でもせっかく配信するなら高画質&高FPSでかつ安定して配信したい!
ガビガビ画質、動作カクカクのゲーム配信を誰が見に来てくれるでしょうか…。
【2PC配信のメリット、デメリット】
メリット
・高画質配信
・高FPSでゲームができる(カクつかない)
・配信が安定する
高画質配信
百聞は一見に如かず!
コチラが実際の配信画面のスクショになります。
【1PC配信↓】

【2PC配信↓】

違いは一目瞭然。
1PC配信の方は全体的にぼやけている、ブロックノイズも酷い。
2PC配信の方は圧倒的なマシンパワーで高画質設定が可能になったこともあり、オブジェクトの輪郭もハッキリしています。
マシンパワーが足りていない場合、
・ブロックノイズが生じる
・画面の動きが激しい場面で、画質とフレームレートが著しく落ちる
1PCでは自分のPCスペックと相談してギリギリまで画質を落として配信を安定させる必要がります。
2PCなら1440p画質配信も可能です!
高FPSでゲームができる(カクつかない)
ゲームでキャラクターの動きが滑らかなことをヌルヌルと表現しますが、それを実現するためにも十分なマシンパワーが必要です。
FPSが高いほど描写が滑らかになると言えばわかりやすいかもしれません。
FPSはAPEXやBFのような撃ち合いのゲームでは特に重要視される要素ですが、
60FPS:最低限
144FPS:対人ゲームならこれぐらいは確保したい
240FPS:ゲーマーで強い方
配信をするとそこにマシンパワーを割くことになるので、必然的にFPSは下がります。
だからこそ、配信をしながら高FPSでゲームをするというのが難しいのです。
2PCならその問題をサクッと解決できます。
私の場合、APEX配信のとき、
1PCだと平均60fps、
2PCだと平均200fpsぐらい
特に60→144fpsは目ではっきりわかるくらい違いますので、平均144fpsぐらいには持っていきたいところですね。
配信が安定する
配信の安定と高画質の両立
これが今回の目標となるわけですが、
高画質でのゲーム配信を実現するには、
⓵ゲーム内の設定を高画質にする。
⓶そのうえで、配信ソフト(OBS)も高画質の設定をする。
(※特に配信ソフトの設定はややこしいので、別の記事にまとめます)
当然ですが、高画質にするほどPCにかかる負荷も大きくなります。
負荷が大きくなれば配信が不安定になり、カクカクしたり見るに堪えない状況になります。
要するに、配信が安定するギリギリのラインまで、画質を落とす必要があるわけです。
2PCであればそのラインを大きく引き上げることができるので、配信の安定と高画質の両立を図ることができるわけです。
デメリット
・費用がかかる
・場所を取る
・配線、設定が難しい
・何が必要か分かりにくい
費用がかかる
これが最大のネックでしょう。
ただでさえ高いゲーミングPCを2台揃えるというのはかなり厳しいものがあります。
だからこそ、普通は1PCで画質を妥協して配信するのです。
ですが、実際配信活動をしていると、配信が安定しなかったり画質を落としてゲーム配信をすることがストレスになるものです。
見る側(リスナー)の立場に立って考えても、汚い画質の配信より綺麗な画質の配信の方が見たいと思うはずです。
お財布事情は人それぞれですが、
PCの買い替え時期に古いものを捨てずに2PC配信に使おう!ぐらいでもいいかもしれません。
新型のゲーミングPCを2台買うというよりは、
新型のゲーミングPCと古いゲーミングPCを組み合わせるというのが現実的だと思います。
場所を取る
デスクトップPCを2台分置くスペースが必要となるわけですが、配線の都合上、2台を近くに配置しなければなりません。
購入前にどこに置くのかは軽くでいいので考えた方がいいです。
配線、設定が難しい
どこにどう配線をつなげばいいのか、OBSではどういう設定が必要なのか、正直めちゃくちゃわかりにくいです。
特に音回り。
私は配信だけでなく普段使いも快適なように、1つのスピーカーから2つのPCの音が出るように配線しています。
今回紹介する配線もそのようにしているので、ぜひ参考にしてください。
何が必要か分かりにくい
2PC環境を作っていく中で、2台目のPC以外にも、これが必要、これがあったほうがいいみたいなデバイスがたくさんあります。
何が必要なのか?
すべて紹介していきます。
【配線図】

これが実際の配線図です。
・1つのスピーカー、マウス、キーボードを2つのPC両方で使える。
・配信だけではなくて、普段使いも快適に!
このつなぎ方であれば、配信用PCで音を出しても、ゲーム用PCで音を出しても、同じスピーカーから音が出てくれますし、同時に再生すれば同時に流れます。
配信だけではなくて、普段使いも快適にできるようにしているので、ハイスペックなゲームPCをメインに、配信PCでもネットサーフィン等、諸々しっかり使えるようにしております。
スピーカー、マウス、キーボードを各2個ずつ用意して2つのPCそれぞれにつなげればいいんですが、お金もかかりますし、場所も取りますのでおすすめしません。
配線で解決した方が、デスク回りもスッキリします。
ゲーム映像&音
ゲームを起動するPCから配信を行うPCにゲーム映像と音を送るために、ゲームPCのHDMIと、キャプチャーボードのHDMIのinをつなぎます。図でいうと緑の部分ですね。
※キャプチャーボードのOUTとかに繋いでしまうと映像がつかないので気を付けてください。
あとはキャプチャーボードと配信PCをUSBで繋げば、ゲームPCで起動させたゲームの映像を配信PC側のOBSで受け取ることができます。
音回り
配信用PCにAG03、ゲーミングPCにミックスアンプを図のようにつないでいます。
そこからさらに、AG03とミックスアンプをオーディオケーブルで繋ぐことで、音がお互いにやり取りできるようになるので、いちいち配線をつなぎ変えなくても、どちらのPCで音を鳴らしてもスピーカーかヘッドホンから音を聞くことができます。
Apexのゲームをするときはヘッドホン、YouTubeを見るときはスピーカー。
配信でも日常でも快適に使えるようにしています。
【キャプチャーボードとNDI】
2PC配信をする方法は2つあります。
・キャプチャーボードを使う方法
・NDIというソフトを使う方法
結論から言うと、NDIはおすすめしません。
なぜかというとNDIは回線を圧迫するため、ドロップフレームなど諸々問題が起こりやすく、余程の回線強者でない限りは厳しいかと思います。
特にネットが重くなりやすい夕方以降は酷かったので、私は使っていません。
せっかく画質が良くなっても、コマ落ちして映像が途切れていたら意味がないので、キャプチャーボードをおすすめします。
【おすすめ機材紹介】
キャプチャーボード
AVerMedia GC550 PLUS
・コスパ◎
・4K/60fpsパススルー対応
・性能も十分
・Windows対応
・迷ったらコレ!
AVerMedia Live Gamer Ultra GC553
・AVerMedia GC550 PLUSの上位互換
・最大入出力解像度1080p/240fps
・4K/60fpsパススルー対応
・HDRパススルー対応
・Windows 、Mac対応
オーディオインターフェイス&ミックスアンプ
AG03MK2
ASTRO Gaming アストロ ミックスアンプ
AG03をはじめとしたオーディオインターフェイスについては下記の記事で詳しく紹介しております。
オーディオインターフェイスとは?オーディオインターフェイスを簡単に言うと、「パソコンとの音のやり取りをグレードアップする機械」です。パソコンにスピーカーを繋いで音楽を聴いたり、マイクを接続して通話したり。[…]
ミックスアンプのASTRO Gamingを上手く配線の中に取り入れることが今回のポイントになります。
ノイズフィルター
Smof ノイズフィルター
AG03などのオーディオインターフェイスとミックスアンプをつなぐとノイズが混ざる場合があります。
その時はオーディオケーブルの間にノイズフィルターを噛ますと解決しますので、試してみてください。
USBスイッチャー
UGREEN 切替器 USB 2.0
また、ワイヤレスのマウスを使っている方はUSB2.0のモデルを使うのが無難です。
USB3.0モデルの場合、ワイヤレス機器が反応しない不具合報告が多く、個人的にはUSB2.0のものをおすすめします。
ヘッドホン(配信用)
Bose QuietComfort Ultra Headphones
配信においてスピーカーではなくヘッドホンを使うメリットは、
・ゲーム音がマイクにのらない
・discordのボイチャ音がマイクにのらない
・FPSにおいて足音が聞き取りやすい(細かい音を捉えやすい)
マイクにゲーム音がのるかどうかはOBS側の設定である程度制御できますが、それでも完璧ではありません。
詳しくは下記の記事にて紹介しております。
配信活動を行うなかで、間違いなく最重要項目なのが音質!みなさんはYoutubeやTwitchで誰かの配信を開いたときに、・声が小さい・ノイズが酷い・環境音がうるさい・「ペチャ」などの不快音・声がこもっ[…]
配信をするならおとなしくヘッドホンを使った方が無難でおすすめです。
ただ、ヘッドホンを使うことで自分の話す声が聞こえずらいという問題が発生します。
個人的には致命的な問題で、自分の声が聞こえないとものすごく話しづらく困っていました。
上記のBose QuietComfort Ultra Headphonesは、
・マイク性能が良く自分の声を自然にモニタリングできる!
・音質◎
・装着感◎
・ノイズキャンセリング性能◎
・有線でも機能が制限されない!
など、配信者として欲しい機能が全て揃っており、私も愛用しています。
というモードを使うことで、自分の声をモニタリングできます。
ほとんどヘッドホンを付けていない状態と変わらないほど聞こえてくる自分の声が自然で、非常に満足度の高いヘッドホンでした。
単純にヘッドホンの完成度としても圧倒的なクオリティなので、超おすすめ機材です!

詳しくは下記の記事にて紹介しております!
2024年現在、一番おすすめしたいワイヤレスヘッドホン!それが、Bose QuietComfort Ultra Headphones[itemlink post_id="3395"]発売自体は2023年10月[…]
Logicool Flow対応マウス
2PC環境を作るにあたって特に紹介したいのが、『Logicool Flow』
簡単に言うと「複数のPC間をこのマウス一つで操作できる機能」です。
クリック等の操作できるだけではなく、
・複数のPC間でコピー&ペーストができる
・テキストはもちろんのこと、画像やファイルなどをコピペするだけでPC間を移動可能
複数台のPCを使う環境をお持ちの方におすすめしたいのが、今回ご紹介するロジクール MX MASTER3s。[itemlink post_id="1638"]言わずもがな有名メーカーであるロジクールから発売された最新モデルのマ[…]
モニター
BenQ ZOWIE XL2546K
2PC環境では、配信用PCに1枚、ゲームPCで2枚にしています。
ゲームPCはゲーム用のモニターとコメントを見る用のモニター
配信用PCはOBS&サブモニター
この構成だと、配信外でもメインであるゲームPCでデュアルモニターで作業できますので、めちゃくちゃ快適です。
今回の目標の「高画質で配信をしながら240FPSでApex」ですが、240FPSをプレイするためには、モニターも240FPS対応のものを買う必要があります。
モニターはほんとにピンキリなので、おススメを上げていくとキリがないんですが、私も実際買って使ってる「BenQ ZOWIE XL2546K」。
プロゲーマーや有名なストリーマーの方もよく使ってる人気モデルです。
240FPSのモニターならばコレでまず間違いないです。
モニターに関してはコチラの記事でもう少し詳しく紹介しております。
今回のテーマはズバリ、配信活動に必要なもの! 私自身も現在、Vtuberとして配信活動をしておりますが、デビュー前には・何が必要なのか・どれぐらいお金がかかるのかサッパリだったのを覚[…]
ケーブル類
DisplayPort ケーブル8K 60HZ/4K 120Hz解像度 HDR対応
HDMIケーブル 18Gbps 4K/60p HDR HDMI 2.0規格
Anker 3.5mm プレミアムオーディオケーブル
CANARE XLRケーブル
さいごに
2PCと聞くとハードルが高く感じてしまいますが、今回ご紹介した配線やデバイスを使っていただければ、特に問題なくできるかと思います。
実際2PCで配信をしてみた感想としては、これまではどうしてもできなかった高画質、かつヌルヌルな配信ができるようになり、安定した配信ができるようになりました。
PCも重くならないので、悩まされたクラッシュとも無縁です。
費用はかかりましたが、配信活動を本気でしていくにあたっては、いい投資だったと思っています。
ぜひ参考にしてみてください。