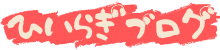今回はゲーミングPC強化編ということで「電源ユニット交換」のご紹介。
「メモリ増設」や「グラボ換装」と比べて「電源ユニット交換」は少し影が薄い…。
そんな電源ユニットではありますが、意外と重要パーツで様々な問題を解決する手段としても有効です。
今回は実際の交換方法、おすすめの電源ユニット、交換するメリットも踏まえて紹介していきます。
この記事の目次
電源ユニット交換のメリット

動作が安定する
当たり前のことではありますが、だからこそ見落としやすいポイントでもあります。
クラッシュしたり重くなったりと症状は様々ですが、放っておけるものではありません。
メーカー、BTOサイトでゲーミングPCを購入するとき、電源ユニットはギリギリか少し余裕ぐらいのものが使われています。
軽くネットサーフィンするだけなら問題なくても、電力消費の多いものを扱う場合はパンクしてしまうわけです。
電力を大きく消費するものとしては、
・高負荷のゲーム、アプリ・動画編集
・ブラウザの多重起動
・後付けでパーツを換装、付け加えた場合
CPUやメモリに負荷をかけやすいものの大体は電力消費も大きく、結果としてPCが悲鳴を上げることに…。
では安定動作させるためにはどうすればいいのか?
単純ですが、根本的にはコレしかありません。
詳しくは電源ユニットの選び方にて後述します。
トラブルの解決
PCで起こる諸々のトラブルの原因の一つとして電力不足が挙げられます。
色々試しても症状が直らず、藁にも縋る思いで電源ユニットを交換したらスッキリ治ったということも。
問題は費用もかかるうえ実際治るかどうかはやってみるまでわからないということ。

なので、電源ユニット交換をトラブル解決策として行うのは最終手段になると思いますが、有効な手段であることも事実です。
実体験としてはKP41と呼ばれる有名なトラブルが発生した時、何をやっても直らなかったのですが電源ユニットを交換したことで症状が治まったことがあります。
詳細は省きますが、通称KP41病と呼ばれるもので電源関連のトラブルを引き起こします。
詳しくは下記の記事にて紹介しております。
今回はKP41(Kernel-Power41)の原因&解決法を実体験を交えて紹介しようと思います。 PCの強制終了など致命的な不具合を引き起こし、一度起こるとなかなか治らず、原因も多岐にわたるためPCエラーの中でもかなり厄介[…]
解決策はよく知られているものだけで十数個あるのですが、私はどれを試しても治らず困っていました。
最終手段として当時使っていた電源ユニットよりも電源容量が大きく、電力変換効率のグレードを上げたものに交換したところクリティカルヒット!
スッキリ治ったというわけです。
ただ、KP41だけでなくPC関連のトラブルに対し電源ユニット交換で全てが治るというわけでは当然ないので、そこはご注意を。
あくまで解決策の一つとして電源ユニットへのアプローチもあるのだなと心に留めていただければOKです。
今後のアップデートが楽に
電源ユニットが高性能であればあるほど、パーツを強化、換装することになったときの対応の幅が広がります。
例えば、数年後にグラフィックボードを最新のものに換装したいと思ったときに、電源ユニットのスペックが低いと換装できないということにもなりかねない…。
グラフィックボードには推奨電源というものがあり、よりハイグレードなものほど電源ユニットの要求スペックも高くなるわけです。
現状の不安要素を取り除きつつ、将来のアップグレードに備えるのも大切です。
グラフィックボードに限らず他のパーツを換装したり、負荷のかかる作業をPCで行う場合、それが原因でトラブルが起こることも少なくありません。
その時に、「電源ユニットは高スペックだから電源不足は考えにくい。他に原因がありそう!」とトラブルシューティングが捗るのも大きなメリットです。
そもそも電力不足関連のトラブルを未然に防げるという考え方もできます。
電源ユニットの選び方

電源ユニットといっても色々種類や項目があり分かりずらいのですが、考えることは基本的には3つだけ。
・電源容量
・電力変換効率
・規格、サイズ
それぞれ見ていきましょう。
電源容量
電源ユニットの出力を示す値。
850W:デフォルトは大体これ。可もなく不可もなく。1000W:どうせならもう少し余裕を持たせたい
1200W:これぐらいあれば安心←☆おすすめ
1500W:流石にオーバースペックかも?
ゲーミングPC購入時の初期状態だと、大体650W~850Wの電源が付いています。
プロが計算して組んでいるので問題なく動くとは思いますが、今後PCをアップグレードしたり拡張していった場合、少し心もとないです。
重めのゲームをプレイするなら尚のこと不安。
個人的には1200Wあたりが余裕をもてておすすめです。
1000Wでもいいかもしれませんが、どうせ拡張するならもう少し背伸びした方がいいと思います。

買いなおしになっちゃいますから、少し余裕を持つぐらいでちょうどいいです。
電力変換効率
「80PLUS Gold」「80PLUS PLATINUM」といった表記で電力の変換効率を表します。
STANDARD<BRONZE<SILVER<GOLD<PLATINUM<TITANIUMといった感じで、TITANIUMが最上位の変換効率となります。
BTOサイトでゲーミングPCを買うと、デフォルトは大体GOLD以下。
これに関してはGOLD以上ならいいんじゃない程度で考えてもらえばOKです。
ただ、どうせ換装するならPLATINUMぐらいにしたいところです。
規格、サイズ
規格とサイズに関しては、まず自分の電源ユニットがどういったものを採用しているかを調べてください。
基本的には今使われている電源規格と同じもの、サイズは現状以下のものを選択してください。
規格については「ATX」「EPS」「SFX」といったものが使われていると思いますので、それと同じものを探しましょう。
※今回紹介するのは「ATX」対応商品となります。
そして、サイズ。
電源ユニット購入前に、PCケースを開けて電源ユニットのサイズを測って確認してください。
拡張性の乏しいミニタワーのデスクトップPCの場合、新しい電源ユニットが物理的に入らないといったことになりかねません。

おすすめの電源ユニット
CORSAIR HX1200 1200W PC電源ユニット [80PLUS PLATINUM]
・1200W
・80PLUS PLATINUM
・静音性◎
1200W×PLATINUMということで必要最低限よりも大分余裕を持った構成で抜群の安定感があります。
ブランドが有名メーカーCORSAIRであることも安心。
また、性能に対して価格もかなり良心的なのも素晴らしい。
静音性については、必要になるまでファンを回さない「ゼロ RPM ファンモード」という機能のおかげで、この電源ユニットを使っていてうるさいと感じることはほぼありません。
接続に必要なケーブルも一式付属してくれるので、初めて電源ユニット換装される方にもおすすめです。
玄人志向 80Plus PLATINUM 1200W ATX 電源 ユニット
・80PLUS PLATINUM
ゲーミングブランドとして有名な「玄人志向」の電源ユニット。
性能、価格面ともに文句なく、こちらでも全然ありです。
在庫のタイミングによっては上記のCORSAIR製よりもお手頃価格で手に入るかもしれません。
CORSAIR RM1000x PC電源ユニット1000W 80PLUS Gold
・80PLUS GOLD
・静音性◎
「ゼロ RPM ファンモード」もついており静音性も高い。
少しグレードは落ちますが、費用をできるだけ抑えたい方にはおすすめ。
CORSAIR HX1500i[80PLUS PLATINUM]
・1500W
・PLATINUM
はたして1500Wも必要なのか?ということはさておき、とにかく大容量が必要!という方にはコチラ。
電源ユニットの交換方法
電源ユニットの交換というと難しいイメージがあるかもしれませんが、手順を間違わなければ意外と簡単です。
①電源を落とし、PCケース内部の電源ユニット部分を開ける

②元の電源ユニットのケーブルがPCのどの部分に接続されているか一つ一つ撮影

③コネクターがどのような形をしているかも撮影

④対応する新しいケーブルがどれか、本数が足りているか確認
(万が一無い場合は別途購入)

⑤②、③の写真を確認しながら、PCと新しい電源ユニットをケーブルで接続
簡単に言うと、元々接続されていた状態と同じように繋ぐというだけです。
ただ、一度ケーブルを抜いてしまうと専門知識がないとどこに何を挿したらいいか分からなくなってしまうので要注意。
使っているPCも人によって様々なので、ネットでいくら調べても回答が見つからず、結局PCショップに持ち込まないといけないなんてことになりかねません。
とにかく②、③の撮影と確認だけはしっかりやりましょう。
特にコネクターの形は似たようなものも多く、慣れていないと記憶だけで照合するのは難しいと思います。
写真さえあれば後からどうとでも確認できるので安心です。
まとめ
電源ユニットの交換によるアップグレードは様々な問題を解決する手段として有効です。
結果として私はKP41という重大エラーを解決することができ、交換後は一度もKP41によるクラッシュやブルースクリーンは起こっていません。
やり方が分からず敬遠されがちですが、やることは意外と単純。
本記事を参考に是非チャレンジしてみてください!