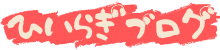今回はKP41(Kernel-Power41)の原因&解決法を実体験を交えて紹介しようと思います。
私も半年近く解決法が分からず困った問題でしたが、あることでスパッと治ったのでKP41に悩まされている方々の一助になれば幸いです。
この記事の目次
KP41とは?症状と発生頻度
KP41を簡単に言うと、
症状の例としては、
・フリーズ
・ブルースクリーン
・強制再起動
・強制終了
・強制終了&再起動できなくなる
などなど多岐にわたります。
更に発生頻度も、
・毎日何度も起こる
・忘れた頃に起こる
・数日間隔でランダムに起こる
・特定のアプリ、ゲームをしたら起こりやすい
など人によってまちまち。


私の場合は数日まともに動いてくれて忘れた頃にブチっと電源が切れてブラックアウト。
恐ろしいのが、その後電源ボタンを押しても起動できず、コンセントを抜き差ししてようやく再起動という流れを繰り返していました。
これがKP41と呼ばれる有名なエラーと気づくのにも時間がかかってしまった上、分かってから対策を色々試しましたが、結局解決するまで半年近くかかりました。
KP41の確認方法
まずは今抱えているエラーが本当にKP41なのか確認してみましょう。

これがKernel-Power41、略してKP41と呼ばれる所以です。
※もし見つからなかった場合は、エラーの原因は他にある可能性が高いので注意。
KP41の原因特定
KP41の原因として考えられるのは、
・電力不足
・機器の不具合、接触不良
・ソフトウェアの不具合
主にはこんなところです。
人によってまちまちで原因の特定が難しいのですが、ソフトウェアかハードウェアのどちらに問題があるかで対処も変わってきます。
ソフトウェアは設定変更や更新、ハードウェアは抜き挿しや交換で対応するわけですが、要は片っ端からトラブルシューティングしていくしかありません。
また、KP41が発生するということは電力が不安定、不足していることも考えられるため、スマートコンセントなどで消費電力を調べることも有効です。
KP41が発生したタイミングで消費電力がどうなっているかモニターするだけでも原因特定の一助となるので、試してみてください。
SwitchBot スマートプラグ スマートコンセント 消費電力モニター
KP41の治し方
電源ユニットを交換
まず私が一番効果のあった方法を紹介しておきます。
下記の記事で紹介した電源ユニットの交換。
今回はゲーミングPC強化編ということで「電源ユニット交換」のご紹介。「メモリ増設」や「グラボ換装」と比べて「電源ユニット交換」は少し影が薄い…。そんな電源ユニットではありますが、意外と重要パーツで様々な問題を解決する[…]
電源管理設定を変えたり、放電したりと諸々試しても効果なしで半ば諦めていました。
最終手段として当時使っていた電源ユニットよりも電力が高く、電気変換効率のグレードを上げたものに交換したところクリティカルヒット!
以後一度もKP41は起こっておらず快適なPCライフを送っております。
念のため言っておきますが、電源ユニットを交換すればKP41が治るかどうかはやってみるまで分かりません。
人によって解決策が異なるのがKP41の厄介なところです…。
電源タップ/タコ足配線/延長コードをやめる
PC電源をコンセントから直接ではなく、電源タップやタコ足配線にしていた場合、それが原因で電力が不足している可能性があります。
PC電源はコンセントに単独で挿しこんでください。
同様に延長コードも不具合を引き起こしていることがあるため、使用しないようにしてみてください。
単純に電源コードが痛んでいたり、不良品の可能性もあります。
電源コードの買い替えも検討してください。
バッファロー BUFFALO 電源ケーブル 3ピンソケット(メス)⇔2ピンプラグ(オス)2m BSACC0620BKA ブラック
電源オプションを変更

USBセレクティブサスペンドの設定変更

USBハブの電源管理設定

高速スタートアップをオフ

PC内部の清掃
PC内部のホコリを除去することで、案外すんなり治ることがあります。
その際、PC電源は必ず落として静電気防止手袋もしたうえで清掃を行ってください。
エアダスターも使って徹底的にキレイにしましょう。
PCを放電する
①PCの電源を落とし、接続されているUSB、LAN、HDMI、ACアダプター等を全て外す。
②電源ボタンを15秒程度押し続ける
③ACアダプターを付けなおし電源を入れる
※放電方法はお持ちのPCメーカーによって少し違うので確認してください。
USB機器等の挿し直し
外部機器が原因の場合があります。
①接続されているUSB、LAN、HDMI、ACアダプター等を全て挿し直す。
②治らない場合は、一つ一つ抜いた状態でKP41が再発するか調べる。
グラボ、メモリの挿し直し
接触不良がエラーの原因の場合があります。
接続されているグラボ、メモリを全て挿し直してください。
ウイルス対策ソフトのアンインストール
あらゆる不具合の元。
とりあえずアンインストールし様子を見て、KP41の原因か否かの判定だけでもする価値アリ。
Windows/グラボ/BIOSの更新
・Windows
・グラフィックボードのドライバー
・BIOS
これらを一つずつ最新のものに更新してください。
※BIOSはメーカーごとに更新方法が違い難易度が高いので後回しにしてもいいです。
まとめ
KP41はある日突然発症し、強制再起動などの深刻な症状を多発する恐ろしいエラーです。
原因の特定も難しく、片っ端から解決策を試していくしかありません。
諦めてPCを買い替える方も少なくないですが、購入から日が浅いPCの場合そんなもったいないことできない…。
今回紹介した解決策が何かしらのヒントになればと思います。