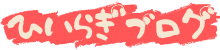メモリの増設はパソコンを強化する方法として、非常に有効な手段なのですが、HDD増設と比べて敷居が高いイメージがあります。
メモリ増設の難しいポイントとして、
・自分のPCに合うか分からない
・パソコン内部を開けるのが怖い
・メモリの種類が多すぎてどれが良いのかわからない
こんなところでしょうか。
まず最初にお伝えしたいのは、想像以上にメモリ増設は簡単&メリットが大きいということです。
確かに事前の確認等が必要なので適当に買うことはできませんが、しっかりと手順を把握すれば、パソコン初心者でも簡単に増設することができます。
しかし、規格の違いや自身のマザーボードとの相性など、メモリを選ぶ際には、性能面と合わせて最低限の知識が必要なのも確かです。
せっかく高いメモリを買ったのに、自分のパソコンに着けられなかったり、動作しなければ意味がないからですからね。
なので今回は、この記事を読むだけで誰でもメモリ選びに困らない&失敗しないよう、ポイントを絞ってPCメモリの正しい選び方と増設手順を解説していきます。
この記事の目次
メモリ増設によるメリット

パソコンのメモリは内部のスロットに追加メモリを挿入するだけで、手軽に増設することができます。
その手軽さとは反面に、メモリ増設によるメリットは、「パソコン上で行う全てに対するパフォーマンスの向上、高速化」と、非常にリターンが大きいのです。
メモリ増設によるメリットは
- パソコン上での全てのパフォーマンス向上、あらゆる動作の安定
- Photoshopや動画編集などの重いソフトも安定して使える
- ネットサーフィンでタブを大量に開いても重くならない
- 複数の作業を同時並行できる
- 【配信】ゲームや雑談配信などをより快適に
- 【ゲーム】FPSの向上
- 【ゲーム】重いゲームでも動作が安定する
パッと思いつくだけでもこれだけあります。
「特定のアプリの動作が良くなる!」というわけではなく、パソコンで行う全作業に影響するのが「メモリの増設」です。
パソコンを使う人すべての人に恩恵がありますので、この機会にぜひ見直してください。
APEXなどのフレームレートが重要なFPSゲームで勝率を上げたい!という思いをもってパソコンをグレードアップしたい方には、メモリは意外と重要部品なのです。
ゲーミングPCの性能=グラボの性能のイメージがありますが、グラボだけではその性能を活かすことはできません。
高性能なものを、後述の方法で挿入した場合、大幅にフレームレートが向上させることができます。
パフォーマンスの向上を考えたときには、HDDの増量やグラボの換装が有効とされますが、メモリも同じぐらい重要ということだけ頭の隅に覚えておいてください。
メモリは机の広さ

メモリはよく「机の広さ」に例えられます。
CPUは「作業をする人」
HDDなどストレージが「机の引き出し」
いくらCPUが優秀でマルチタスクができる能力を持っていたとしても、机が狭いとその真価は発揮できないということです。
逆に、机がいくら広くても、CPUが貧弱なら宝の持ち腐れです。
まぁチラシのセールに載ってるような激安PCでもない限りは、CPUも並み以上の能力はあるはずですが・・。
ネットサーフィンや調べ物をしているうちに、タブを開けすぎてしまうことはありませんか?
私はyoutubeを複数タブ開けながら、調べ物をしていると、20個以上タブを開けていることも少なくありません・・。
更に、ゲーム実況配信を並行して行うのですが、ハイエンドPCとはいえ、動作がさすがにだんだんと怪しくなってきます。
更に更に、そのゲームがAPEXの様な重いものであった場合、・・。
ハイエンドPC×メモリ16GBの構成では、体感ここらへんが限界です。
グラボとCPUが優秀なおかげでフリーズこそしませんが、アプリが開くのに時間がかかったり、ネットの読み込みが遅くなったりと、「机の狭さ」影響はしっかり出てきます。
ゲーム配信者にとってメモリ増設は必須
ゲーム配信を考えている方は覚えていてほしいのが、生配信をする場合、OBSという配信ソフトを起動させつつするのが主流ですが、このOBSがなかなか重いのです。
配信の質はOBSの安定の質と言われる程なので、OBSをゲームをしつつ、できるだけ軽く動作させる(画質を落としたり)ようにしなければなりません。
配信中はその他にも「棒読みちゃん」など、同時に起動しておかなければならないものも多く、必要最低限のソフトだけでもメモリ不足に陥りがちです。
私が配信中に起動させているものをまとめると、
- OBS
- ゲーム(APEXやDBD等)
- 棒読みちゃん
- CommentViewer
- ブラウザ(配信画面)
ネットの他のタブについても、配信をやる度に閉めていたら、不便なんてものではありませんよね。
メモリが32GB程度あれば問題ないと思います。
メモリ増設手順
手順1. cpuzで自分のPC状況を把握する
メモリ選びで難しいのは、「適当に買うと、動作しない可能性がある」ということです。
これは後述の相性問題のようなある種「運」要素ではなく、調査不足によるものですので、事前に調べておけば、ほぼ100%防げます。
そのためにはまず、自分のメモリを増設したいパソコンの状態を調べましょう。
CPU-Zという、状態を一発で調べてくれるフリーソフトがありますので、公式サイトからダウンロードしてください。
ここでまず見ていただきたいのが、
「mainboard」タブ
「Memory」タブ
「SPD」タブ
「mainboard」タブでMotherboardのModel名が判明したら、ググって「メモリの対応規格」を調べてみてください。

ここで、公式の説明書がDLできたら儲けものです(無くても大丈夫)。
※ちなみにドスパラの様なBTOのマザーボードだと、専用のマザーボード規格を使っていることがあり、情報が少ないことがあります。
その場合は、「SPD」タブで今使われているメモリの規格ならば確実に使えるということですので、同様の規格を買うのが安牌です。
次に「Memory」タブで、実際のメモリ状況を見ておきます。

画像では16GB、DDR4、メモリクロック(DRAM Frequency)1333MHzのメモリがシングルチャンネルで機能しているということが分かります。
ここで表示されるメモリクロックは、DDR換算前の数値なので、この数値は2倍して、1333MHz×2=2666MHzと思ってください。
最後に「SPD」タブで、どのスロットにメモリが挿さっているのか見てください。

同じ16GBでも、16GB×1枚場合もあれば8GB×2枚の場合もあります。
そして、画像のMaxBandwidthを見れば、DDR4-2666のメモリが使われているという情報が抽出できました。
Manufacturerを見てばメーカーも分かります。今回の場合はKingstonです。
この工程で、DDR4-2666のメモリを選べば対応できるということが分かりました。
もっと上位の規格(DDR4-3200とか)が使えるかどうかは、マザーボードの公式説明書を見ないと何とも言えないので、情報が見つからない場合は、「Memory」タブで判明した現在使用されている規格で増設するのがおススメです。
DDR4-2666とDDR4-3200でどれだけ性能が変わるか気になるところですが、体感ではわからない程度の差ですので、あまり気にしなくても大丈夫です。
ただ、一部のゲームではフレームレートが改善されたとの報告もあるため、集めた情報の中で、マザーボードに合うものを選びましょう。
手順2. メモリを選ぼう
cpuzで自分の買うべきメモリの規格は分かったかと思います。
次は実際にメモリを購入するのですが、その際に気を付けるポイントが結構あります。
メモリを選ぶに当たってのポイントとおすすめメモリを下記の記事にまとめましたので参照してください。
PCメモリを増設するとき、何も考えずに買ってしまうと、正常に動作しない、本来の性能が発揮されないことがあります。 逆に、今回の記事を読んでポイントを押さえた上で適切なメモリを選ぶことで、本来のスペック以上の[…]
メモリの選ぶ際のポイントについては下記の記事にまとめましたが、今回は具体的なおすすめ商品をご紹介したいと思います。[sitecard subtitle=関連記事 url=https://gionblog.com/gaming[…]
手順3. PCの電源を切り、電源コードも抜く
PCの電源を切り、電源コードも抜きましょう。
ここでコードを抜かずにやると最悪PCが起動できなくなります。
手順4. メモリをスロットに挿入
メモリを選ぶ時に気を付ける7つのポイントで説明したデュアルチャンネルとして動作するようにスロットに挿入しましょう。
画像の赤丸部分に注目してください。

この窪みに合わせ、上下の向きに注意して慎重にスロット挿入してください。
この時、グッと押し込んで、カチッと音がしたのを確認してください。
コツとしては、メモリの真ん中ではなく、両端を片方ずつ押し込むと、うまくはめやすいです。
手順.5 cpuzでスペック通りに動作しているか確認
メモリの換装後、改めてcpuzでスペックを確認してください。
PCが問題なく起動して、メモリの容量が増えていると、それで安心してしまいがちなのですが、メモリの性質上、スペック通りに機能していないことがよくあります。
画像はDDR4-2666のメモリを増設後のものです。

本来であればMaxBandwidthにDDR4-2666と表示されるべきですが、違います。
DDR4-2666を挿入したにもかかわらず、DDR4-2132となっているわけです。
ここで焦ってamazonにクレーム入れちゃだめですよ(私は入れかけました)
実はこれ、誤発送でも何でもなく、仕様なんです。
メモリのパッケージ上でDDR4-2666と表記されていても、それは「オーバークロックという機能を使ったら2666の性能がでますよ!」という意味なんです。
酷い話ですが、ちゃんとこのオーバークロックの設定をしないといけないわけです。
手順.6 UEFIかBIOSでオーバークロックを動作させる
メモリのオーバークロックを動作させるためには、UEFIというマザーボードの設定をいじる特殊な画面に進む必要があります。
BIOSやUEFIの起動方法はマザーボードのメーカーによって違います。
ドスパラさんのこのページの方法が一番わかりやすいので、おすすめです。
https://www.dospara.co.jp/5info/cts_str_pc_bios

画像の①を見てもらうと、X.M.Pという項目があるはずなので、そこをEnabledに切り替えます。
もう一度、cpuzで確認すれば、MemoryタブのDRAM Frequencyが正しい数値(DDR4-2666メモリなら1333MHzと表示されるはずです)が出ているはずです。
※SPDタブの表示は変わりません。
基本的にはこれでOKなのですが、補足。
画像の②でmemory try it!の項目がありますが、ここをいじることで、強制的にオーバークロックを動作させることができ、表記以上の性能を引き出すことができます。
例えばDDR4-2666のメモリをDDR4-3200にしたりといった感じです。
ですが、無理に引き上げすぎると、PCが起動しなかったり、アプリがフリーズしまくったりと大変です。
X.M.Pを動作させるに留めておいた方が、総合的に見て動作も安定すると思うので、無理な設定はおすすめできません。
手順.7 memtest86で動作確認
memtest86でメモリが正常に動作しているか確認しましょう。
メモリの増設で怖いところが、中途半端な形でも動作してしまうことがあるところです。
cpuzでは問題なく見えても、潜在的な不具合が出る可能性があります。
私の場合はブラウザのクラッシュが相次ぎ、原因究明に時間を要しました。
これらの懸念を払しょくするために、memtest86というメモリのチェックソフトを使ってください。
実際の手順は下記の記事にまとめてありますので、参照してください。
memtest86はメモリのエラーを検知してくれるフリーソフトです。 メモリの増設、換装時に不具合がないかチェックするときに使うのですが、表立って出ない不具合もしっかりチェックしてくれる有能ソフトなので、ダウンロー[…]
memtest86のテストでエラーが0になったらOKです。
私は無理なオーバークロックを設定したため、エラーがとんでもないことに・・・。
おとなしくX.M.Pのみを起動させ、再度memtest86でテストしたところ、見事にエラー0となりました。
お疲れ様でした。
メモリの増設完了です!
まとめ
メモリの増設は事前に確認しなければならないことも多いのですが、今回の記事通りの手順を踏めば、そこまで難しくはありません。
メモリを増設してPCを高速化してみてください!